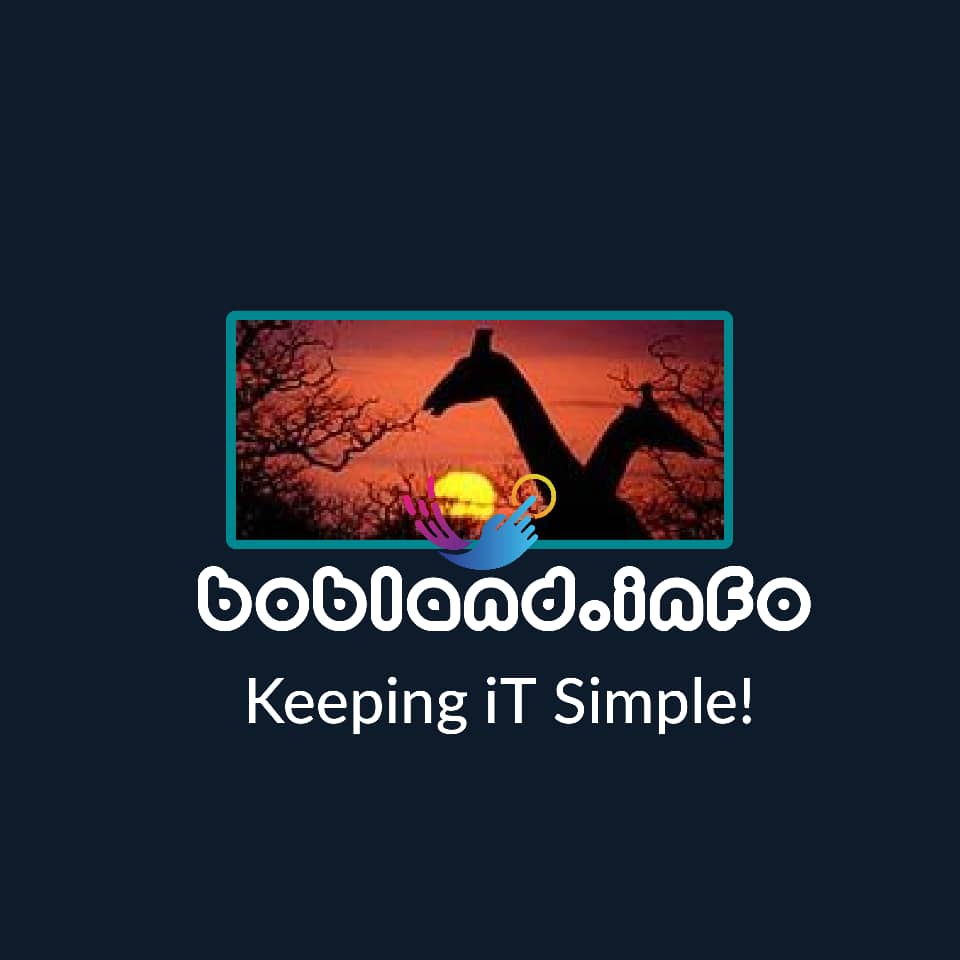This post highlights a few easy steps to how to Do a Monthly Mac Computer Clean Up, which involves organizing, cleaning out junk files, and physically cleaning the screen and keyboard of your computer. This is a must-read for Mac owners.
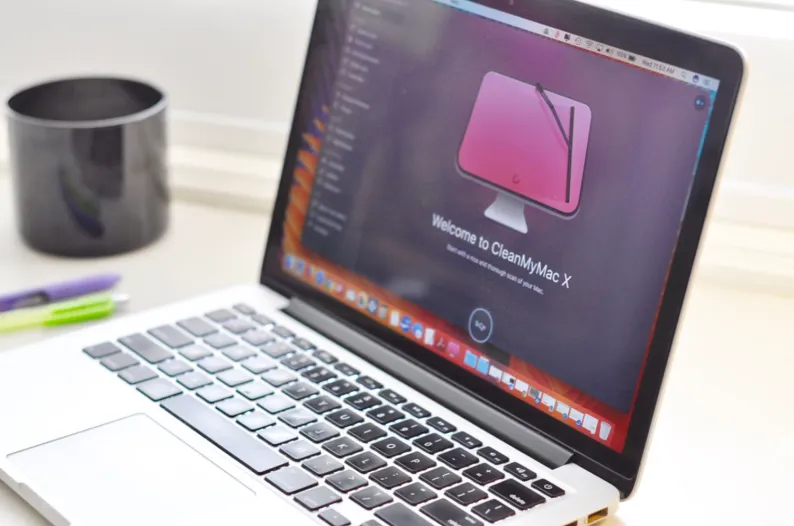
If you spend as much time on your computer as I do, you know how important it is to keep this space clean and organized. I talk a lot about keeping your home clean; I fully consider my computer part of my home as well! By taking the time to give it a tidying up occasionally, you’re making your life so much easier – not only are you saving money in the long-run by maintaining a pretty expensive device, but you’re reducing frustration that comes with an junky, unorganized computer.
it’s just as important to keep the outside of your computer clean as it is to keep the inside tidy and organized. Here’s what I do each month:
1. Organize the files in your downloads, documents, and desktop folders.
If you own a mac, you know that the three main places you’re going to see files stored are in your documents, desktop, and downloads folders. To simplify things, I like to keep my downloads and desktop folders as empty as possible. That means organizing everything that I need to keep on my computer for more than one more in one place: the documents section.
Consider your downloads and desktop folders temporary holding places that accommodate your files when they are first put on your computer. If you’re keeping them around for long-term use, they go in the documents folders. If not, they are either trashed or go on a more permanent file storage system (that doesn’t bog down your computer memory).
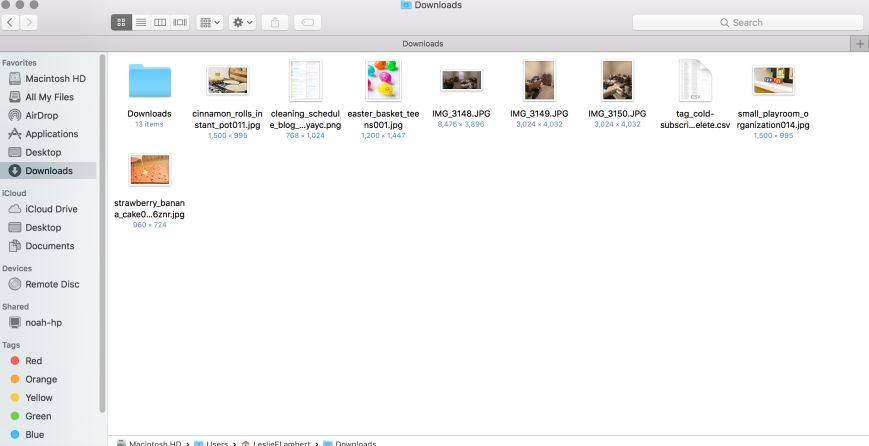
My downloads folder is just what it sounds like: items that are downloaded to my computer. Most of these are deleted after they are used. I have to download a lot of files from my own blog to re-upload into social media and emails, so most of the time, that’s the majority of files you’ll see in this folder. I use them, then delete them, when I do this monthly clean-out. If for some reason I need to save something, it goes to the documents section to be filed away for future use.
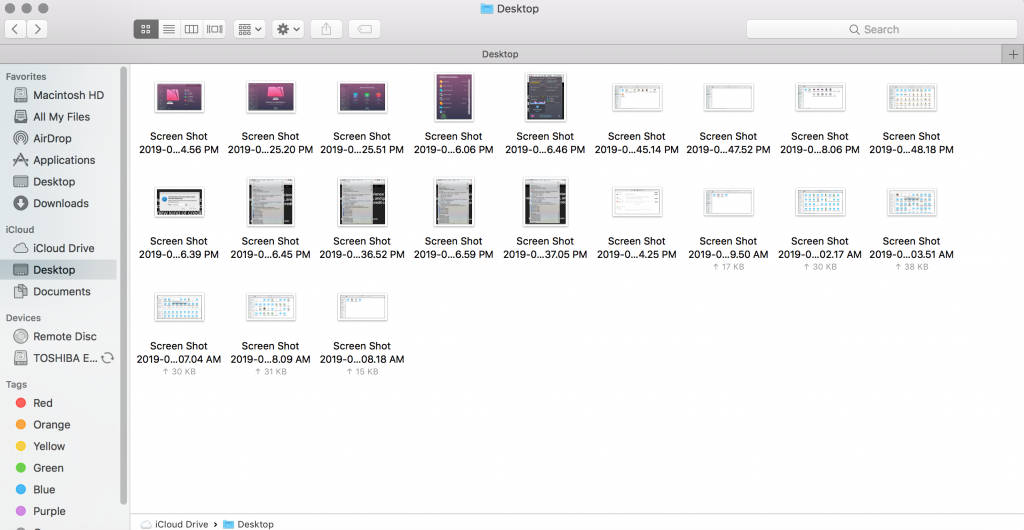
The vast majority of the time, my desktop section is only screenshots I’ve taken on my computer. Usually these can be deleted after I use them; if not, I have that small “screen shots” folder in one of my documents sub-folders where I save what’s needed. There are less than 15 items in that folder…most are filed away in other sub folders if they are really needed. I don’t use the desktop folder for storage; this is a temporary holding place for screen shots only. (There are obviously a lot in there right now because I’m working on a screenshot-heavy post – those were filed away after I was done with this post!)
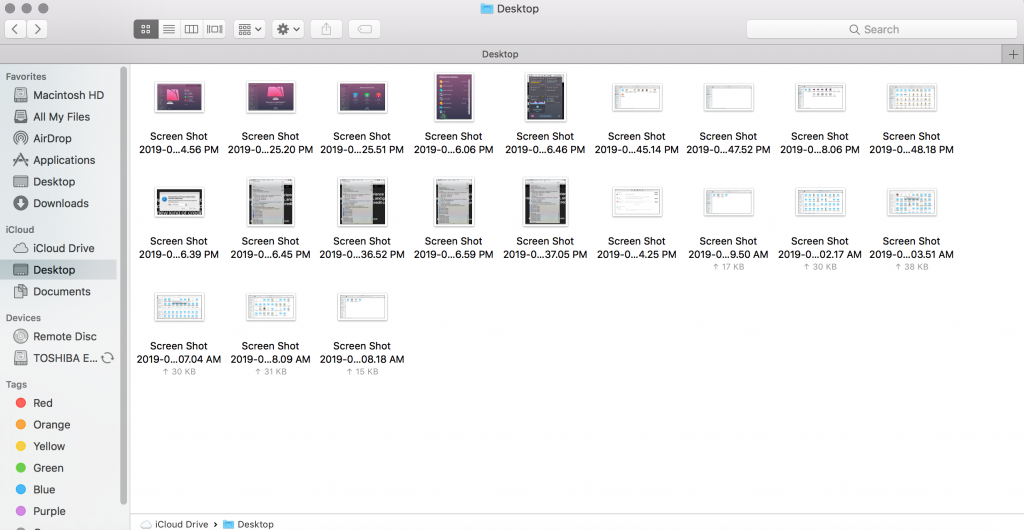
This is what my documents section looked like before cleaning it up this month – messy, right? All of this mess is what I’ve actually used in the past month. I keep files that I’m using temporarily out and easily accessible in this folder.
From here, I file away what isn’t being used into two main sub folders.
When my documents are perfectly clean, I have two main sub-folders that are used in my documents folder; blogging and personal. Those are the two main reasons I use my computer, so it makes total sense to have those two main sub folders in documents (your folders will vary, obviously, but I recommend no more than 5 sub-folders in the documents section). The shot above is a peek inside my blogging folder (it was super messy at this point too).
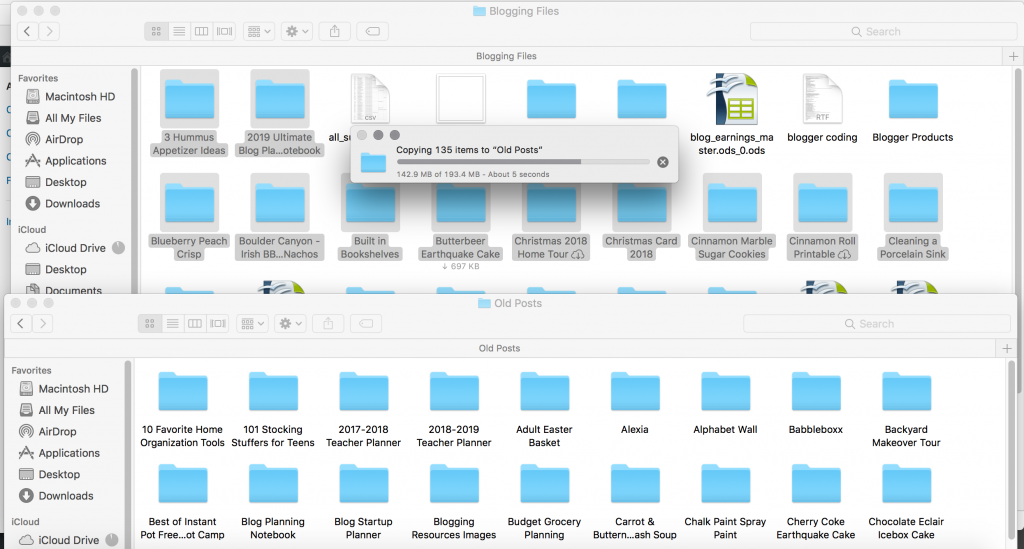
So, I cleaned it up! Any files that just needed to be saved into long-term storage (but weren’t currently being used) went to my external hard drive (which is the window you see in the bottom half of this graphic). Then, they were deleted from my documents.
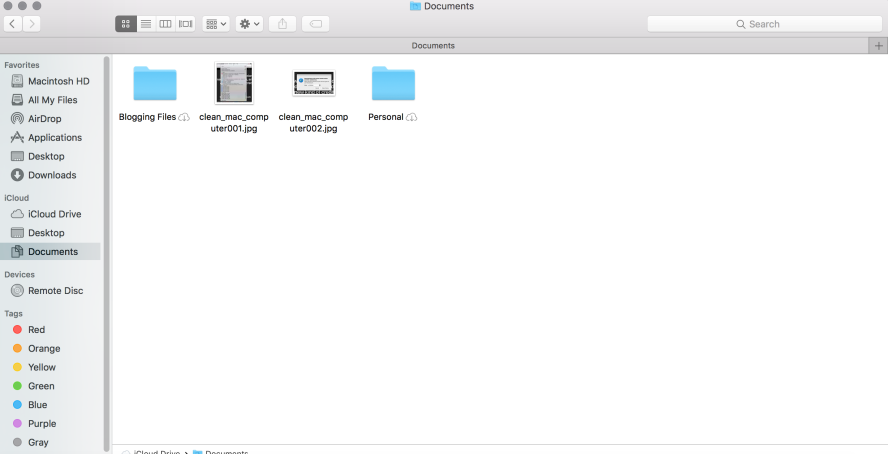
And just like that, my documents section went from that messy shot you see above to this! Yes, there are still files not in those two main sub-folders…obviously, I am working on this post right now, so I keep those files easily accessible. Basically, any file you need immediately can stay out; the others are filed away ASAP. The files you use on a regular basis can stay in your documents section; the ones you don’t go on an external source (either a cloud-based service or a physical external hard drive) so your computer’s memory isn’t bogged down.
By keeping all of your needed files in one main location on your computer, you are simplifying things so much. Instead of looking through folder after folder for what you need, simply look in one place!
2. Delete apps that aren’t used. Update apps that you use.
After the downloads and desktop is empty and the documents are neat and tidy, I do an inventory of the apps on my computer. I use CleanMyMac X to do this – it makes it so easy!
I’ve used CleanMyMac programs for years to tidy up my computer. CleanMyMac X is a legit MAC cleaning app that does so much for your operating system – from deleting system junk to uninstalling apps, it’s an all-in-one approach to keeping your computer healthy.
So, in the shot above, it’s obvious I have two versions of CleanMyMac (since I just upgraded to CleanMyMac X a couple of weeks ago). Let’s take care of that.
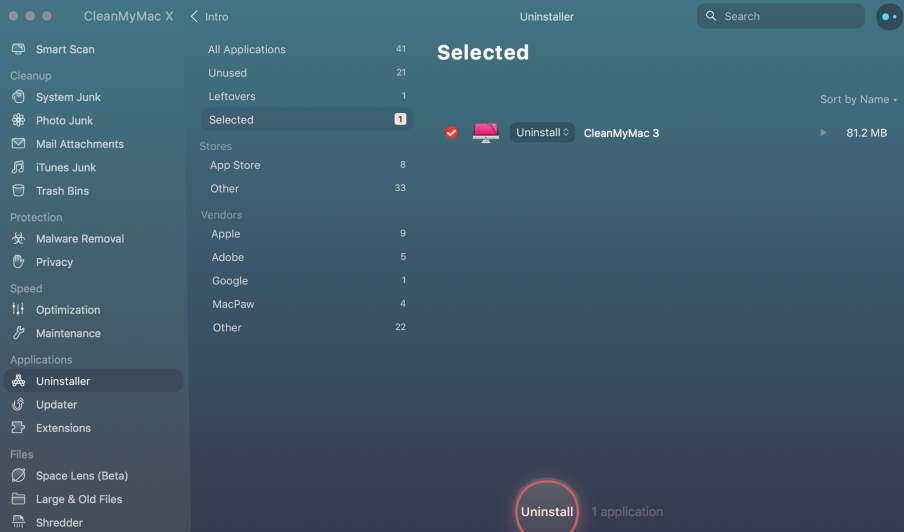
Simply drag an app to your trash can and you’ll get a pop-up from CleanMyMac X reminding you to uninstall the app correctly. Click that and click the Uninstall button at the bottom of your window.
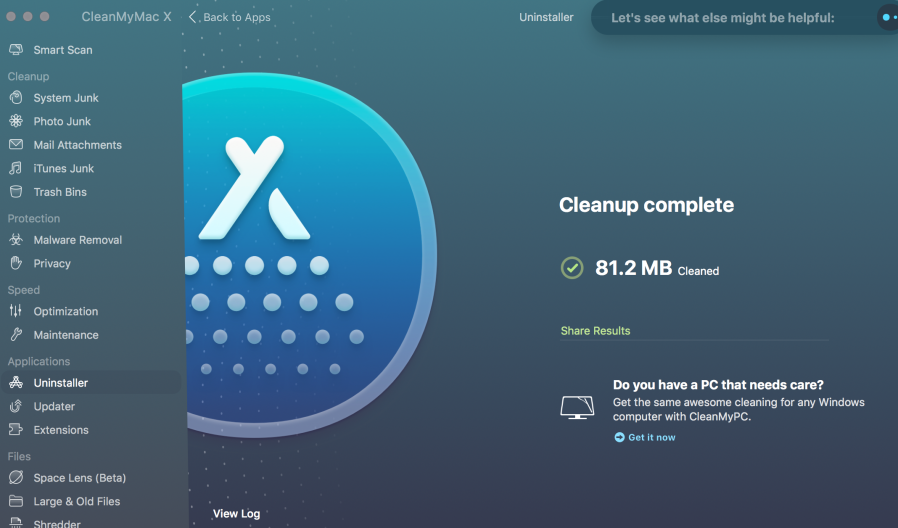
Then, CleanMyMac X takes care of the rest! Your old app is gone and uninstalled properly so it doesn’t continue to drag your system down. Easy peasy…just repeat for all apps you need to uninstall.
I also use CleanMyMac X to update the apps I do use. Simply go to “updater” over on the left-hand side of the program…
…and view what apps need updating.
You can select which apps you’d like to update (or just click “select all”), then click update…and you’re done!
3. Clear cache and history.
Clearing your cache and history every once in awhile is a good idea if you don’t want your browser bogged down by lots of little pieces of information from every website you visit. Whether you know it or not, most all websites (mine included) save a tiny bit of information onto your computer (called cookies) to let it (and other sites) know what you’ve been looking at. It’s really nothing to be afraid of…they aren’t going to use it maliciously most of the time, but it’s a good idea to delete those cookies occasionally to keep your browser fast and healthy.
To do this in Safari on a Mac, you’ll simply go to the history tab at the top of your Safari window and click “Clear History.”
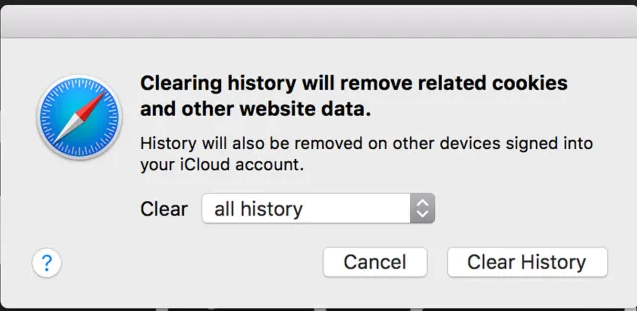
You get to select whether you delete everything, today, or just the past hour. Just select and click “Clear History” – easy as that!
4. Clean out junk files.
This is probably my favorite use of CleanMyMac X – it is incredibly efficient at identifying what files you need and don’t need on a Mac. You can clean up, speed up, and protect your Mac with just one tool.
Running this clean-up is as easy as pressing a button. You’ll simply open CleanMyMac X and click “scan.” I’m telling you, this is fool-proof – you need no computer knowledge to thoroughly clean your files!
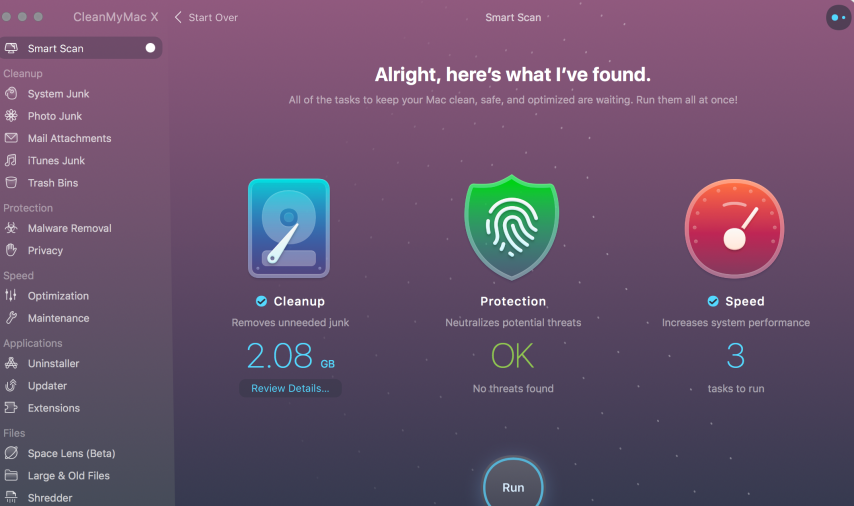
From there, the scan takes about a minute to run. You’ll get a summary page like the one seen above that shows what you can do to clean and protect your computer. I usually get anywhere from 1-4 GB of junk files from this scan – it’s an absolute lifesaver if you’re running short on computer storage space.
Simply click “run” and CleanMyMac X takes care of the rest!
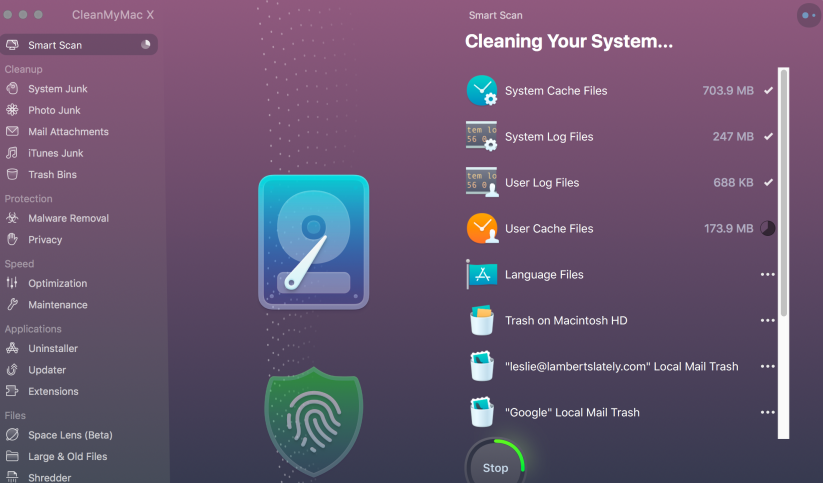
You’ll get updates as the program is cleaning out your files. Again, this probably take about a minute to run.
Once it’s finished, you’ll get a summary page (and, if you really want the details of what was performed, you can click “view log” at the bottom of the page).
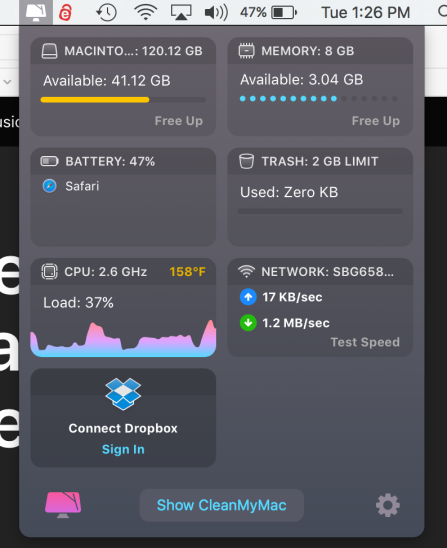
Somewhat related – I love this little drop-down that you can install on your top bar when you have CleanMyMac X. It gives you a real-time peek at how your system is running and lets you make little adjustments without running the whole program. If my computer is running slowly, I can open this and click one button to free up memory. I can also see what programs are using the most juice and adjust as needed. This is something I use constantly to make small adjustments to my system. In my opinion, CleanMyMac X is one of the first apps you should install on a Mac. For all of their strengths, Macs don’t really have a good option for optimizing your computer’s storage space and speed. This is a must-have for maintaining such an expensive investment!
5. Backup your computer.
After everything is cleaned out and organized, I back up my system in two different places (mostly because I’m paranoid ).
I have both an online backup system and an external hard drive. I run the online backup and use the time machine logo (looks like a clock with a counterclockwise arrow around it) to run a backup on my external hard drive.
6. Physically wipe off computers and phones with an antibacterial wipe.
I don’t need to tell you how dirty computers and phones are. You probably touch them more than most things in your home. That’s why it’s important to keep them clean! I normally wipe mine down with a microfiber wipe and a computer-safe cleaner once a month. Air dusters are great for getting in between keys on a keyboard. And, since I have a waterproof case on my phone, just a good old fashioned antibacterial wipe works to clean it.
And just like that, you have a clean and organized Mac that’s ready to help you take on the world. Most of the time, I can do this system refresh in under 30 minutes – and I can’t tell you how much time and frustration it saves me over the next month. Do yourself a favor and simplify your computer cleaning routine!
Want to try out CleanMyMac X? Just click here for more info on how this software can optimize your Mac.
Just follow the Above outlined steps which will guide you on how to do a Monthly Mac Computer Clean Up and keep your Mac Running efficientl and healthily for a long long time will you decide to get a new one yourself.