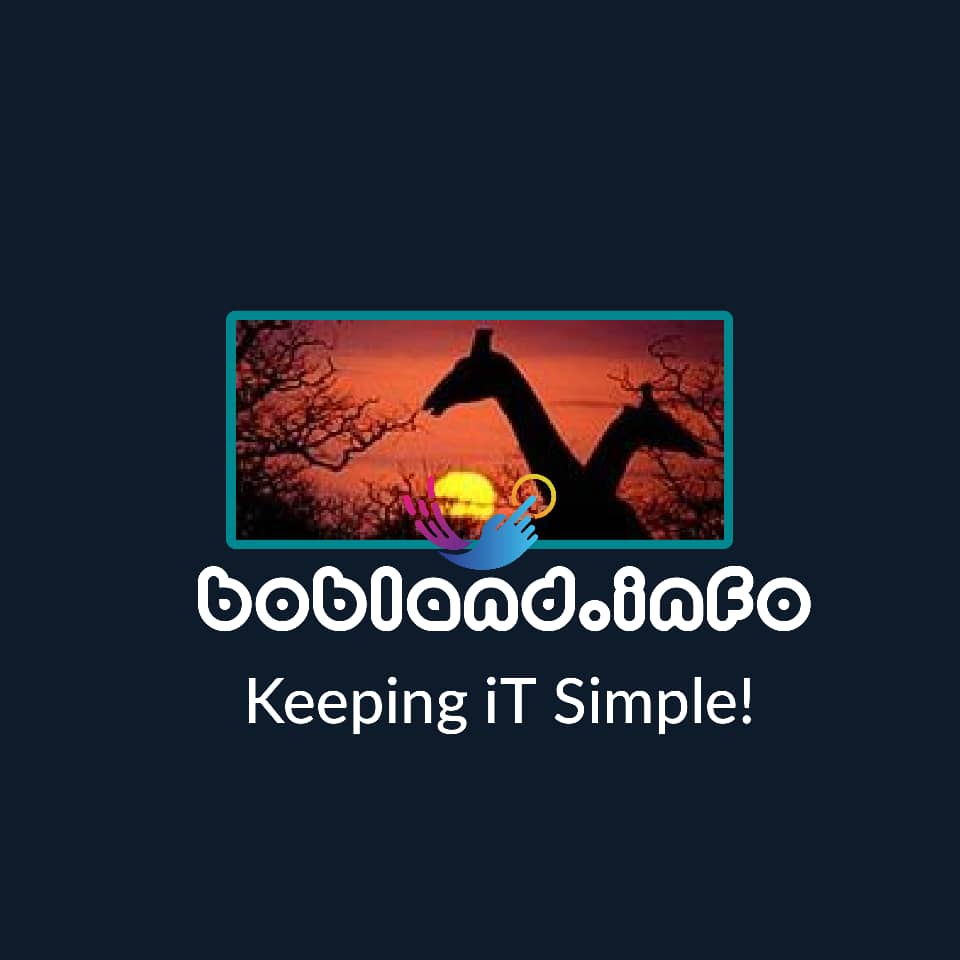You need to free up disk space on your computer’s hard drive to help it run effectively. When you free up disk space, you’re essentially cleaning unused files and fragments of data off of your hard. If you can’t free up enough disk space for your needs, you may even have to replace your hard drive with one that has more capacity.
Problems caused by a full hard drive Don’t wait until your hard drive is completely full before cleaning it out; you’ll start to run into problems well before it’s bursting at the seams.
Here are some common issues that could be caused by a lack of space.
– Unable to download files: new software or important updates may not have enough space to download or install.
– Errors and restarts: computer updates can fail, or cause your computer to restart constantly as it tries again.
– General slowdown: your PC may appear to be running slowly for no obvious reason, as it struggles to find room to manage your day-to-day tasks.
– File and application slowdown: files and apps could be taking longer to open because there is so little space to store the temporary files they need to run smoothly.
– Interruptions: pop-up messages may appear from programs that can no longer function properly.
A full hard drive isn’t just an inconvenience; it can have a serious impact on the speed and even security of your computer. Fortunately there is an easy way to delete unnecessary files from your hard drive, and make sure you don’t run into this problem again.
To free up disk space on your hard drive:

- Choose Start→Control Panel→System and Security and then click Free Up Disk Space in the Administrative Tools. The Disk Cleanup dialog box appears.
- Choose the drive you want to clean up from the drop-down list and click OK. Disk Cleanup calculates how much space you’ll be able to free up. The Disk Cleanup dialog box tells you that Disk Cleanup calculated how much space can be cleared on your hard drive and displays the suggested files to delete in a list.
- Select additional files in the list to delete by clicking next to them. Click the View Files button in the Disk Cleanup dialog box to see more details about the files that Windows proposes to delete, including the file size and when they were created or last accessed.
- Click OK. The selected files are deleted.
- Click the Close button. The Control Panel closes.