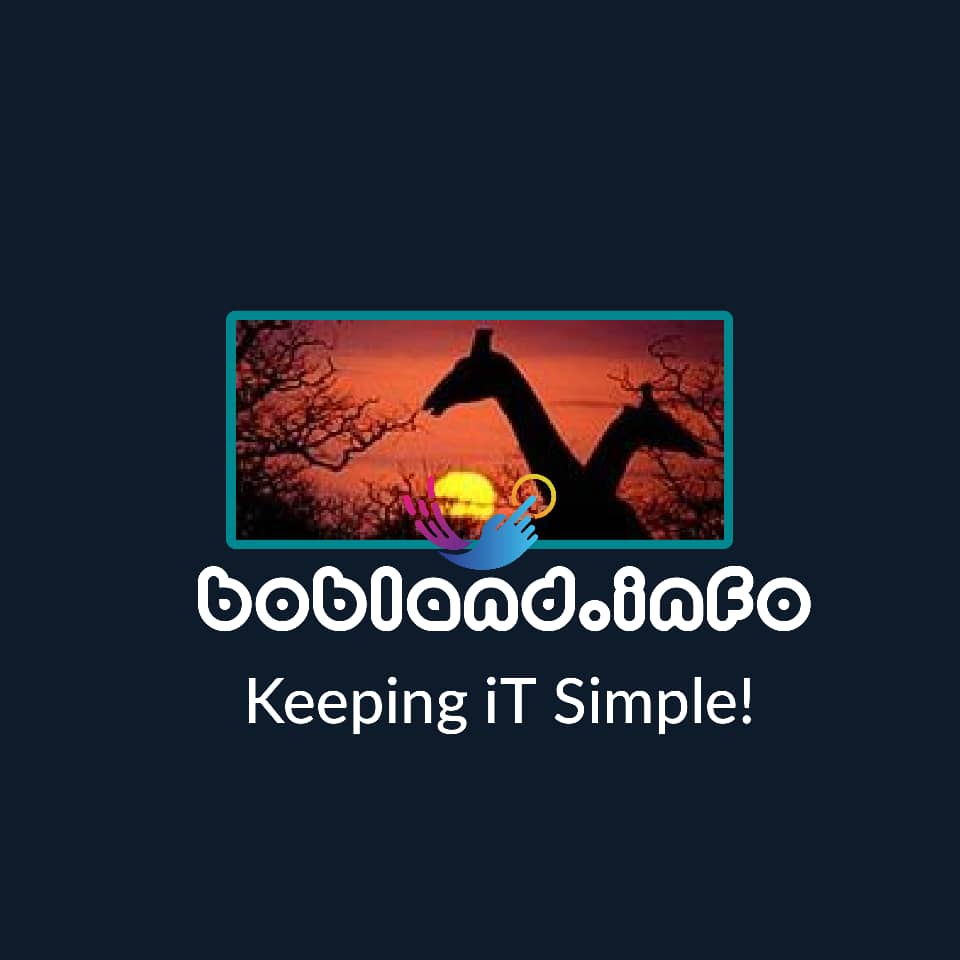Due to the fact that it is more & more difficult to find a CD/DVD Rom these days due to the technology getting outdated , most of us nowadays prefer to use a bootable USB drive instead of a CD/DVD drive to install an operating system or software edition. ON Windows, there are a number of options to help you create bootable USB drives. Microsoft also has it own native tool.

After analyzing the tools currently available, we recommend Rufus, a free and open-source application as the best option to perform the task.
The Steps below will guide you on how you can use Rufus to quickly & easily create a bootable flash disk drive in Windows. (PS: You may also use Rufus to format a USB drive in FAT32, which isn’t possible with the regular formatting tool in Windows 10.)

To follow these steps make sure that you have your ISO file in place already and if you don’t have it yet , then you may download it from the developer website. SourceForge is a leading reliable repository of such ISO files. Also, make sure the USB drive you are using is at least 8 GB and that it has no important data in it as it will be wipe clean & formatted as part of the process.
Simple Steps to Follow :
- Click Here to Download Rufus if you haven’t already. Scroll down the page to where you can select the latest updated links or any older versions. Along with a regular installer, Rufus also comes in a portable variant. Download the portable version if you don’t want to install Rufus on your system. After downloading the .exe file, install and open Rufus.
You will get an alert asking whether you would like to allow Rufus to check for updates online. Click “yes” to proceed
- Plug in the USB drive, and you will instantly see it in the top drop-down menu. Once you see the drive, click on the “Select” button.
- On the Browse window menu, locate the folder where you’ve stored your ISO file. Select it and click on the “Open” button.
- (Optional) Click on the little “Check” icon next to the “Boot Selection” drop-down menu to compute and see the MD5, SHA1, and SHA256 checksums of the ISO file. This is used to verify whether the ISO file was tampered with previously.
Wait a few seconds for the computation to be over. If no red flags show up, it means the operating system/software edition is safe to use on your PC.
- Select “MBR” from the Partition Scheme drop-down menu and “BIOS or UEFI” from the Target System drop-down menu. If you are trying to use this bootable USB drive on an old system, select the “Add fixes for old BIOSes” checkbox under the “Advanced Drive Properties” section.
- (Optional) Change the USB drive name using the “Volume Label” field. Additionally, under “Advanced Format Options,” make sure the “Quick Format” checkbox is selected. As the name implies, Quick Format formats the drive quickly by skipping the check for bad sectors.
- Click on the “Start” button.
- Depending on the ISO file, Rufus may prompt you to download additional files. For instance, to create a bootable Ubuntu drive, Rufus prompts you to download the newer version of Syslinux. Click on the “Yes” button, and Rufus will take care of everything.
- In the next prompt, select the recommended “Write in ISO image mode” option and click on the “OK” button. You may also see a drive format warning – click on the “OK” button.
- As soon as you start the process of formatting, you will get a warning that all data on the device will be destroyed. It’s nothing to worry about, as you can recover the data later, so click OK. If you wish to re-use the USB drive again for data storage, follow the steps in this tutorial.
- As soon as you click on the button, Rufus starts to create the bootable USB drive. Depending on your USB drive, it can take a few seconds or minutes to complete the creation process.
- Once done, you will not see a completion message but will hear a completion sound, and the progress bar will turn fully green.
- From the File Explorer, verify whether a new bootable drive was created.
As you can see it is relatively simple and straight forward to create a bootable USB drive using Rufus. No matter how complicated the operating system/software edition is, all you need is to ensure that the the USB drive has enough free space. Other Alternatives to do this task are UNetbootin, Universal USB Installer or Windows 7 USB download too , but Rufus take the crown of being the fastest and easiest to use , so we recommend it.