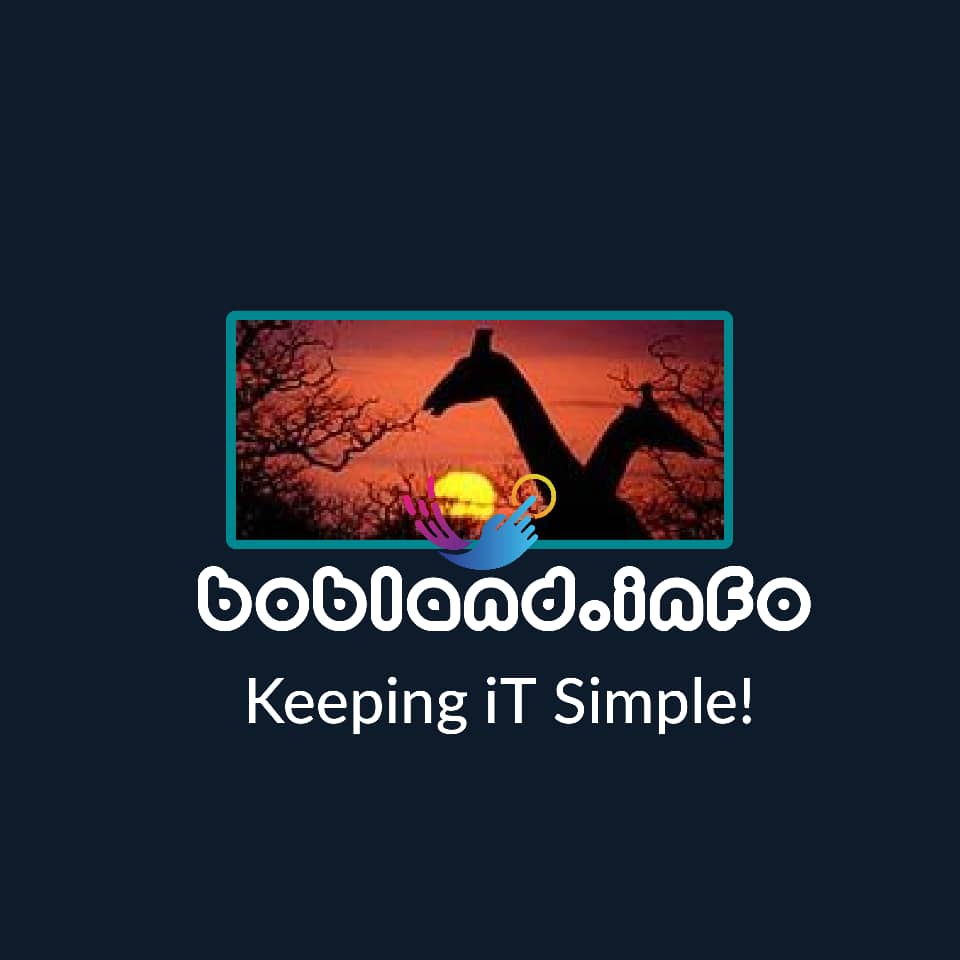The most valuable part of your computer is the hard disk drive (HDD) or Solid State Drive (SSD) if you use one. as It contains all your data, if anything happens to it, it is all gone, and you could lose all your life’s work. So, it is important that you know its health. Your hard drive starts developing bad sectors with time, which leads to permanent damage. You need to know how to check your hard drive health.
Below are five methods to check the health of your hard drive in Windows 10. These tools let you check bad sectors in your hard drive also.
Method 1 – Check the BIOS
As long as you’re using a relatively modern motherboard, you can run hard drive checks in the BIOS, free from any OS-based interference.
Reboot your PC, and after it’s switched off and on again repeatedly, pressing Delete, F2, F12, or whichever button the boot screen tells you, will take you to your BIOS. You can also set Windows 10 to boot directly into the BIOS.
Method 2 – using WMIC tool
WMIC is the abbreviation of Windows Management Interface Command, is a simple command prompt tool that returns information about the system you are running it on. This tool can be used to check your hard drive.
Open a command prompt and type: wmic diskdrive get status, model
The result shows the disk drive status. If the status shows ‘OK’ the health is good.
If status shows ‘Pred Fail’ the health is not good (get immediate technical help and backup your data ASAP).
Method 3- using CHKDSK tool
CHKDSK is short for – Check Disk, and the chkdsk is a command run utility that is used to check the file system and status of the system’s hard drives.
Open a command prompt and type: chkdsk c:
The tool checks the file system (in read mode) and provides a summary of issues on the drive. Towards the end of the summary, there is a comment line ‘bad disk sector summary’ that indicates the number of bad disk sectors – it should be zero. If not, get immediate technical assistance, as your disk drive needs to be replaced ASAP.
Method 3- using hard drive manufacturer software
Most disk manufactures have software tools that can be used to check the status of your disk drive, so check the website for your disk drive manufacture.
Seagate drives have a software tool called Sea Tools that can be downloaded. Western Digital drives have a tool called LifeGuard that can be downloaded.
Method 4 – using Third-Party Hard Disk Health Checking Tool – CrystalDiskInfo
CrystalDiskInfo is a free software program that can be downloaded and will provide lots of information about the status of your disk drive(s).
This program examines the ‘Smart’ status of the disk drives. Blue dots are indicting no problems, yellow dots indicate a warning, and red dots are critical and need immediate attention as disk is beginning to fail.
This program can be downloaded and installed from the following: https://crystalmark.info/en/software
Method 5 – using Optimize and Defrag in Windows 10
Traditional SATA hard drives may have largely made way for much faster solid-state drives, but they’re still very popular and remain an affordable way to store things like pictures, videos and other non-strenuous file types. SSDs work a little differently, and while they never need defragmentation (because fragmentation relates to where the data is physically stored on the drive, which isn’t a factor on SSD), they do sometimes need optimizing.
How To Check Hard Disk Health On Windows 10 Optimize
If you feel like your non-SSD hard drive is slowing down, then you should check to see how fragmented it is. You can do this using Windows 10’s built-in defrag tool (typing “defrag” in the Start menu, then going to “Defragment and Optimize Drives”), then selecting the drive and clicking “Analyze.” If fragmentation gets detected, click “Optimize” (formerly called “Defrag”) for that drive.
You can also right-click drives in File Explorer, select “Properties,” choose “Tools,” and press “Optimize.”
How To Check Hard Disk Health On Windows 10 Optimize Properties
Therere is also a free app called Defraggler that does a better job of detecting and reducing fragmentation, but not everyone wants to install extra apps when the functionality is built right into the OS. MyDefrag is another great option.
You can also optimize your SSD on the Windows 10 defrag and optimize tool, though Windows 10 should be taking care of the process automatically.